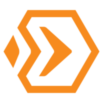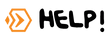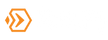¿Cómo obtener una captura de pantalla?
Al reportar un error siempre te pedimos que seas lo más descriptivo posible para llegar cuanto antes a la solución. Más de una vez te pediremos que nos envíes una captura de pantalla y la forma de replicar lo que estás visualizando.
Te dejamos aquí las mejores prácticas.
Siempre recuerda guardarla y adjuntar a tu ticket la imágen en formato PNG, JPG o BMP. ¡Por favor, no la pegues y guardes en un archivo de Word o PDF, ni uses tu smartphone para sacarle una foto a la pantalla! Esto solo dificulta la correcta visualización de la imagen.
Si tu equipo tiene Windows
- Una de las mejores herramientas para hacer una captura y guardarla rápidamente es «Recortes». Búscala entre tus aplicaciones y obtendrás una captura del área de la pantalla que necesites en segundos.
- Otra forma menos rápida, pero efectiva al fin es pulsado la tecla «Impr-Pant» (habitualmente en la parte superior derecha del teclado) o en ordenadores portátiles «FN»+»Impr-pant», lo que genera una captura de la pantalla actual en la memoria de tu PC.
Lo incómodo aquí es que debes abrir un editor de imágenes para pegarla y guardarla. Si optas por esta alternativa, por favor, guárdala como «JPG».
Si tienes una Mac
- Pulsa la combinación de teclas «cmd»+»Shift»+»3» para capturas de pantalla completa o «cmd»+»Shift»+»4» para seleccionar una zona a capturar.
NOTA: Depende de tu teclado, «Shift» (Mayúsculas) también puede aparecer como una flecha hacia arriba y «cmd» puede aparecer también como «Comando», «command» o un símbolo cuadrado con cuatro círculos
Inmediatamente a que hagas esto escucharás el sonido de un flash de una cámara de fotos y la captura será guardada en tu escritorio.
Si usas Linux
- Pulsa la tecla «Impr-Pant». Esto abrirá una ventana con la imagen capturada con las opciones de «Copiar al portapapeles» o «Guardar» como archivo PNG. Solo guárdala.
En mobile
Si tienes que reportar un problema en mobile, necesitarás realizar una captura desde tu smartphone. Recuerda que usando nuestra app podrás adjuntarla a tu ticket sin pasar tu imágen a una PC primero.
- En iPhone o iPad: Abre la pantalla que deseas capturar, presiona el botón «Home» (botón redondo de inicio del dispositivo) y sin soltarlo presiona la tecla de encendido. Si tu dispositivo no tiene botón «Home», puedes probar con la tecla con la que subes el volúmen + el botón de encendido.
La imágen se guardará en tu carrete y podrás adjuntarla desde allí en tu ticket. Si deseas enviarla desde tu PC, puedes descargarla conectándolo. - En dispositivos Android: puedes realizar capturas de pantalla pulsando simultáneamente el botón de encendido y el de volumen abajo. Verás un efecto en la pantalla que indica que la captura ha sido realizada. Ve a buscarla y adjúntala a tu ticket. Si deseas enviarla desde tu PC, puedes descargarla conectándolo.
Tips adicionales
- Si vas a enviar varias capturas, no las unifiques en una sola imágen.
- Puedes tapar información que no quieras que veamos mientras no entorpezca el diagnóstico del problema que estás reportando.
- Recuerda incluir en tu ticket la URL donde visualizas el error que nos estás reportando.
¡Gracias por ayudarnos a diagnosticar tu problema!